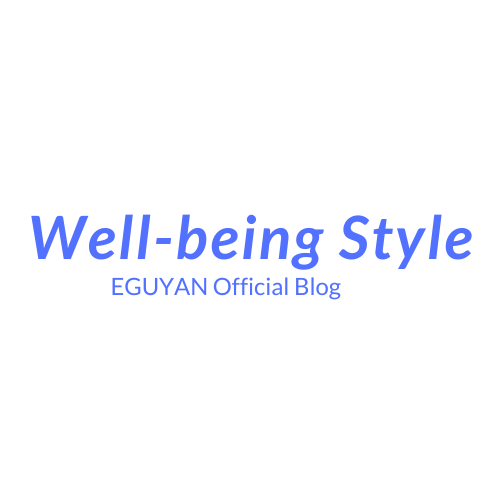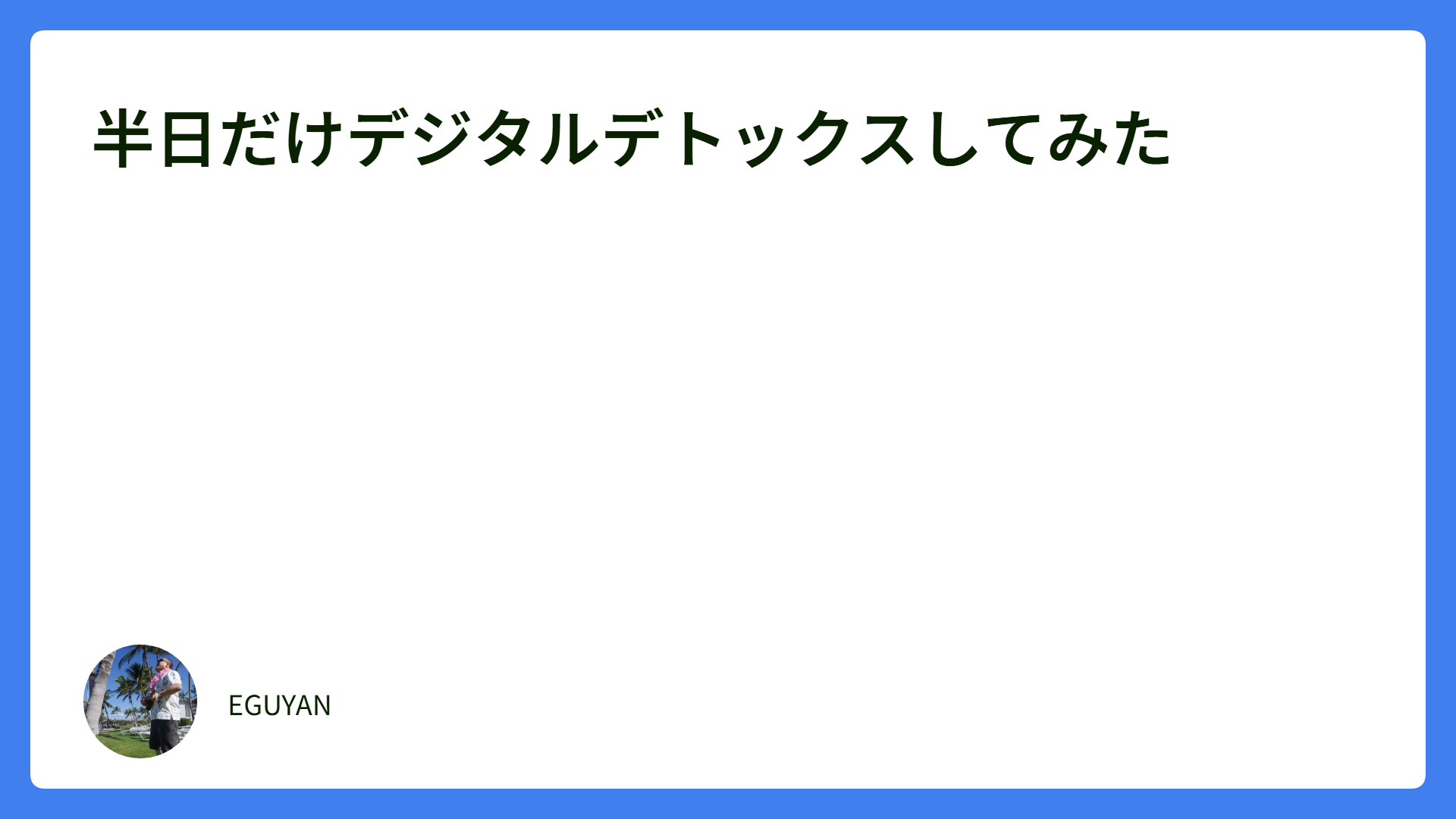【無料アプリ】2年目個人事業主が使う、ブログ投稿のための無料写真加工ツール
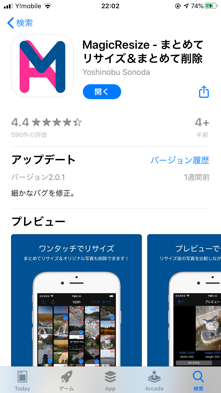
ブログの執筆するためには、写真の掲載もします。
しかしiPhoneで撮った写真は加工して掲載します。
昨日のエントリーでは、ブログを執筆するために「MarsEdit」を使用していることを書きました。
6,000円もするアプリですが、コスパはとてもよいです。
今回はブログに掲載する写真の加工についての話ですが、ご紹介するアプリはすべて無料で利用出来るものです。
ぜひご参考にして頂ければ。
そのまま掲載するのは重すぎる
今はデジカメを使っていないのでiPhoneで撮影していますが、写真1枚だけでHEICファイルで10MB前後、JPEGファイルで6MB程度します。
とても重いので、少しでも軽くするために圧縮して掲載しています。
簡単に、複数枚の写真をまとめて圧縮することができる。
PCであれば「Compress JPEG」を利用しています。
拡張子がJpeg.png,gifなど可能。

Compress JPEGの優れている点は、オンラインのUIを利用して、実際の画質をプレビューしながら圧縮率を調整できる点です。
(WWWクリエイターズ「JPEG圧縮の仕組みと、おすすめ圧縮ツール5選。」より)
iPhoneで圧縮するときは、「MagicResize」というアプリで圧縮しています。
上述「Compress JPEG」を知る前はひたすらこのアプリで圧縮していました。
今ではパソコンが使えない環境下で使用しています。
写真を選択し(複数枚同時OK)、広告(無料アプリなので)を数秒見ている間に圧縮されます。
とても簡単に利用出来るのでおすすめです。

やっかいなHEICファイルを加工する
HEIFもしくはHEICファイルをJPEGファイルに変換します。
写真の拡張子の多くは「JPEG」ですが、iPhoneで撮影した写真の保存はデフォルトの設定だと「HEIF」「HEIC」になってしまいます。
「HEIF」「HEIC」はアプリによっては扱えない場合がある。
Apple的にはよかれと思ってそうしてのでしょうが、いちユーザーとしては大きなお世話的な機能と感じます。
HEIFもしくはHEICで撮影した画像をJPEGファイルにします。
やり方としては、HEIFもしくはHEICファイルをMagicResize(上述)で軽くする。
これだけでJPEGに変換されます。
または、カメラの設定画面から「フォーマット」を選択し、「高効率」(HEIF)から「互換性優先」(JPEG)に変更しましょう。
設定後、撮影した写真はすべてJPEG(スクリーンショットはPNGで)で保存されます。
そんな機能を昨日、iPhoneで知りました・・・
これからぼくのiPhoneで撮影する写真は、JPEG(PNG)で保存されているはずです。

↑設定画面から「カメラ」を選択

↑「フォーマット」を選択

↑デフォルトでは「高効率」が選択されているので、「互換性優先」を選択
写真によっては部分的な処理も
写真の中には、加工が必要な部分が生じたりもします。
他人が写っていたり(承諾済みであれば別ですが)、何らかの事情で見せられない、見せてはいけないものが写っている場合は、ぼやかしたりモザイク処理をします。
その場合は、iPhoneの無料アプリ「フォトアレンジメント」を使用しています。

モザイクやぼかしをつけるだけでは写真はまだ容量が重いままなので、先ほどの「MagicResize」かで圧縮してからブログに掲載します。

↑モザイク処理前

↑モザイク処理後(このあと「MagicResize」か「Compress JPEG」で圧縮する)
【編集後記】
EG母が月末に手術を受けるために入院する予定で、昨日は手術の説明や入院生活の説明を聞きに同伴。
【1日一新】
iPhoneのカメラで撮影した写真、設定を「高効率」から「互換性優先」を選択することでデフォルトの保存フォーマットがJPEGにできることを知る。