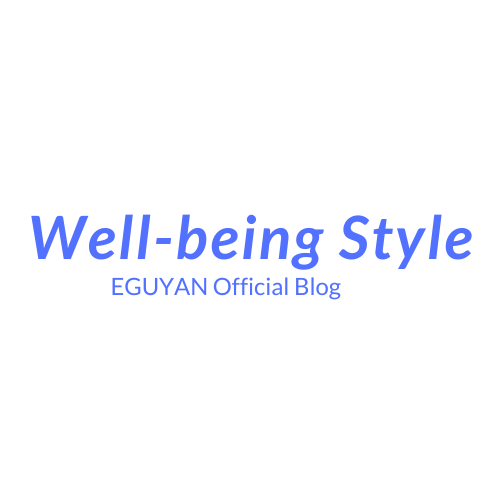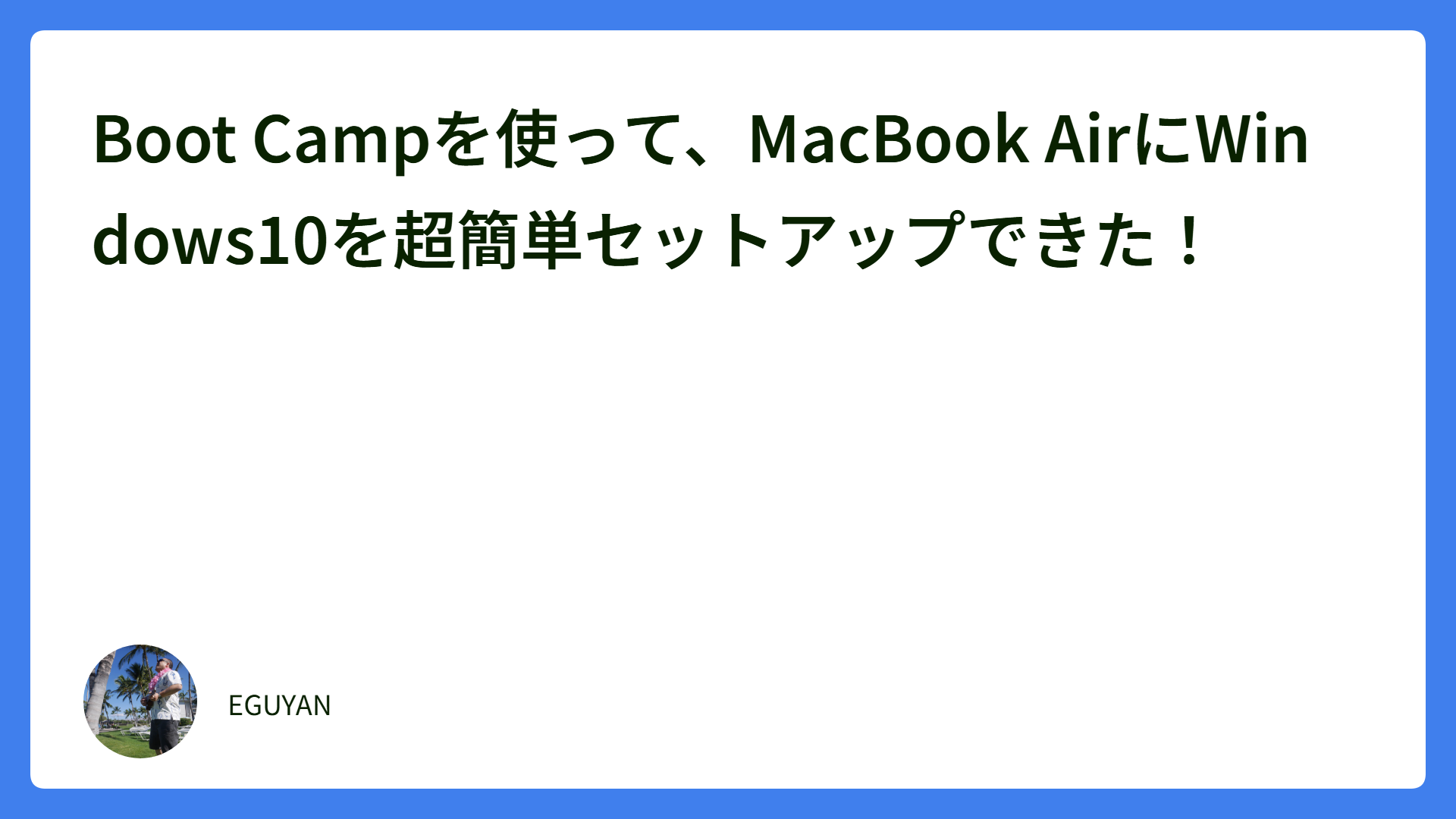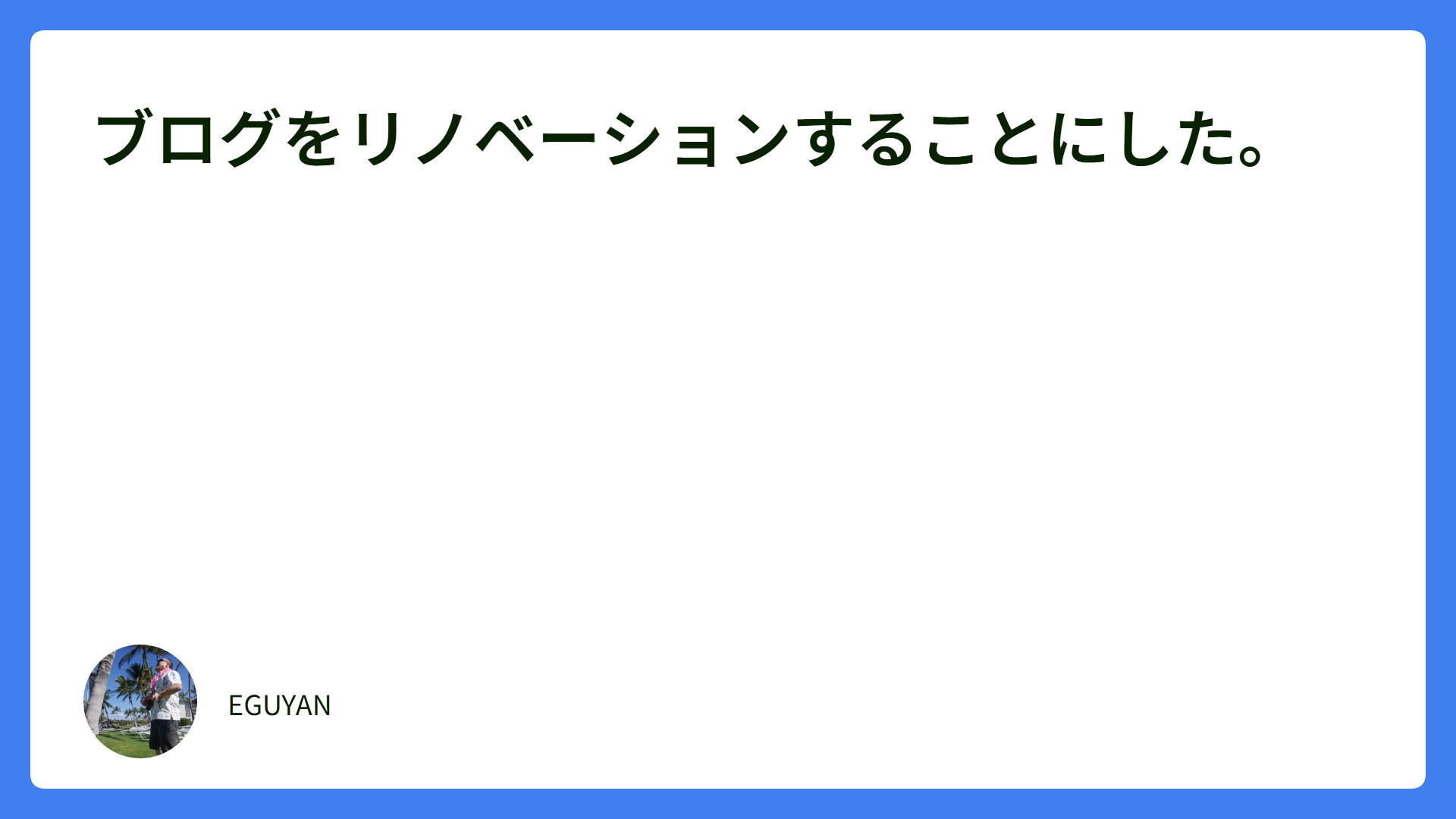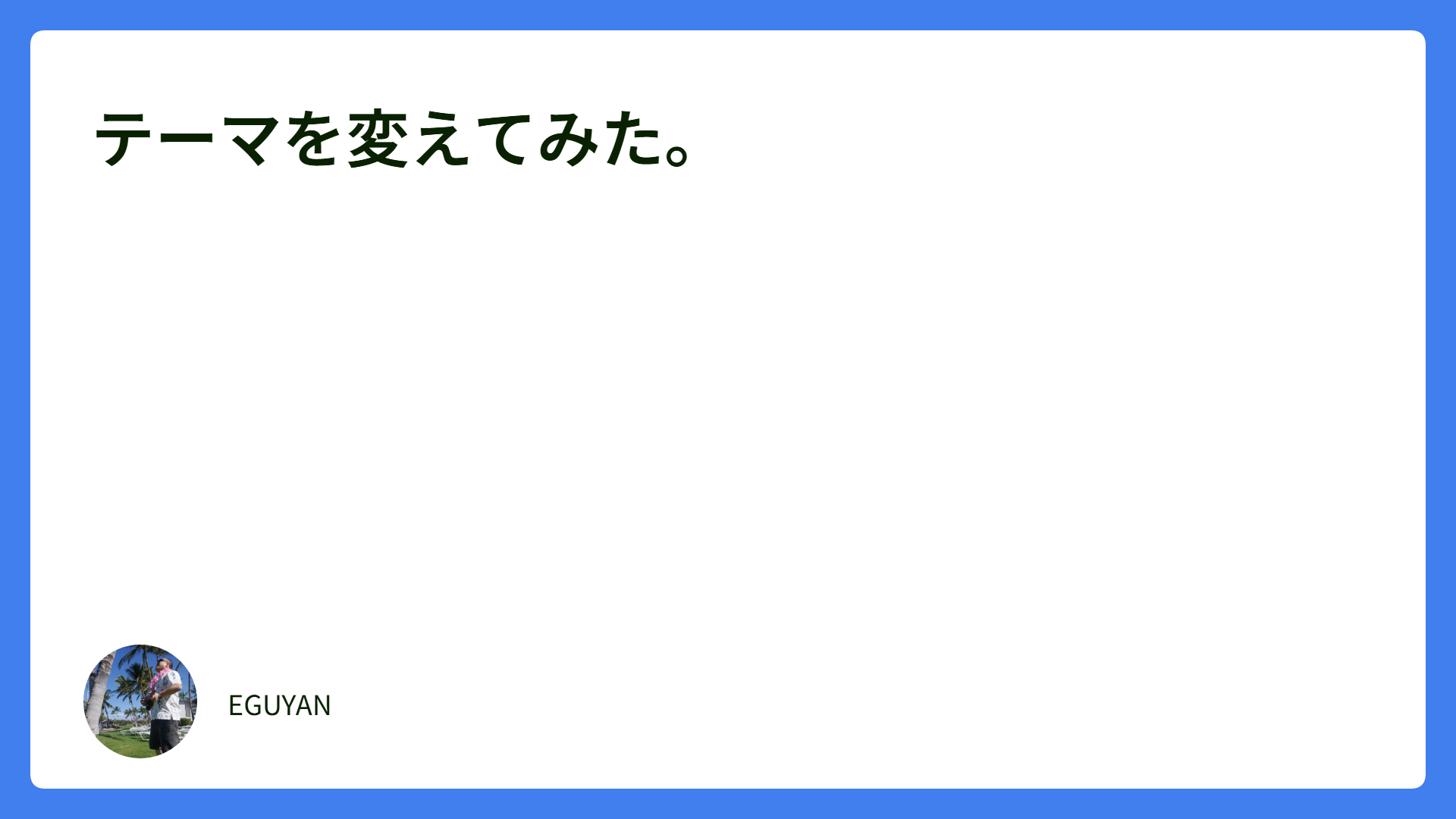ブログ執筆におすすめ。iPadのメモアプリをテキスト変換する方法
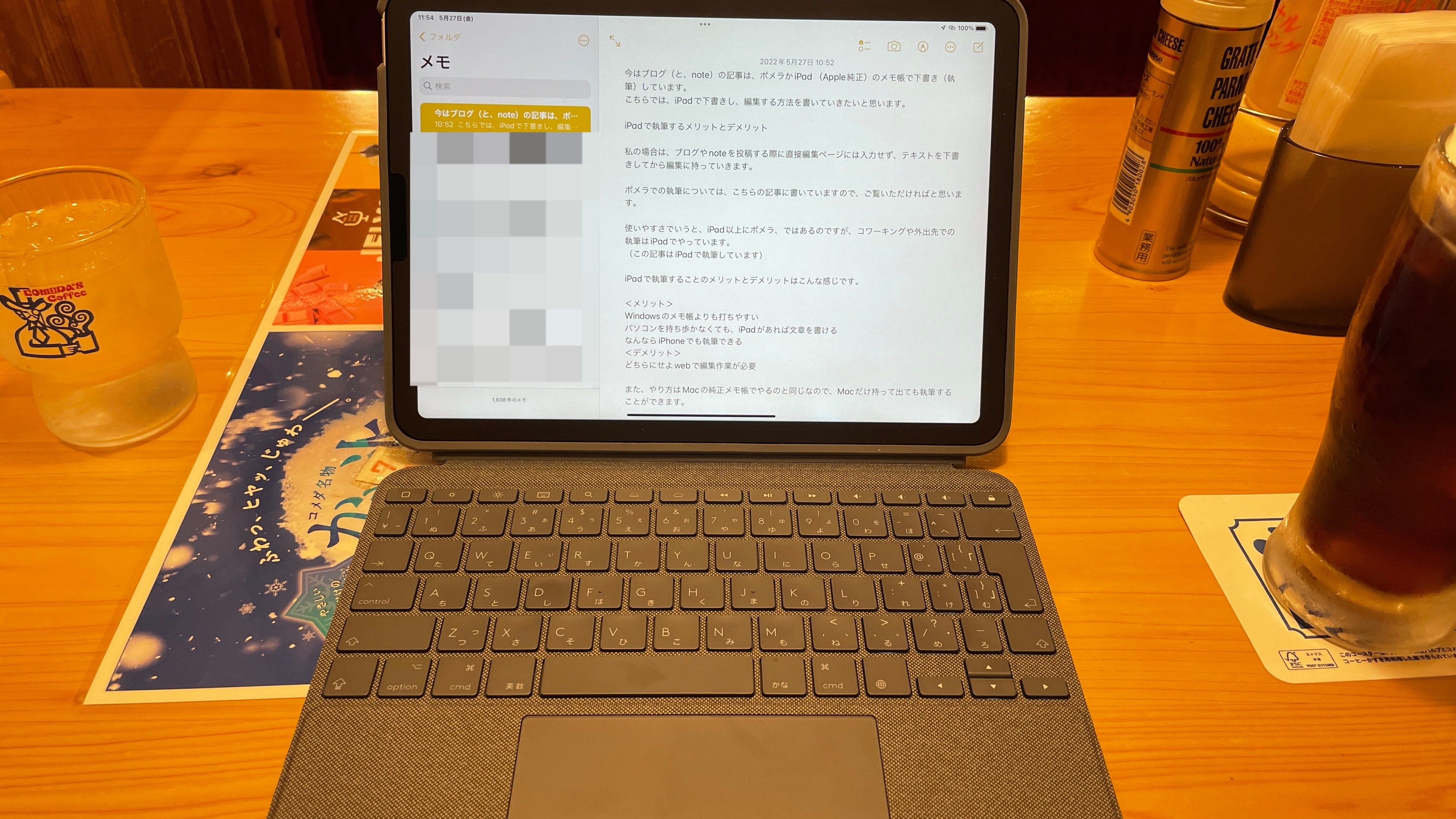
今はブログ(と、note)の記事は、ポメラかiPad (Apple純正)のメモ帳で下書き(執筆)しています。
こちらでは、iPadのメモアプリでブログ原稿を執筆し、テキスト化、ブラウザでの編集する方法についてご紹介します。
ブログをテキストで執筆する理由
私の場合は、ブログやnoteを投稿する際に直接編集ページには入力せず、テキストを下書きしてから編集に持っていきます。
その理由としては、
(そんなことはないと思いますが)万が一文章を削除してしまい、しかも復旧することができなくなってしまったときのため
自分が執筆しやすいから
今はポメラとiPadでの執筆が中心ですが、以前はGoogleドキュメントを使っていました。
この場合、Googleドキュメントは直接txt化することができないので、テキストをコピー&ペーストするのですが、そうすると文章はHTMLなので、貼り付けた後のその後の編集が大変で、一度パソコンの純正メモアプリでtxt化したあと、編集することをしていました。
ポメラやiPad同様、一度txt化することになりますが、手間としてはGoogleドキュメントの方がかかると思います。
編集ページで直打ちすればいいかもしれませんが、手間と言ってもテキストをコピペするくらいなので、それくらいは手間とは感じません。
ポメラでの執筆については、こちらの記事に書いていますので、ご覧いただければと思います。
iPadで執筆するメリットとデメリット
使いやすさでいうと、iPad以上にポメラ、ではあるのですが、コワーキングや外出先での執筆はiPadでやっています。
(この記事はiPadで執筆しています)
iPadで執筆することのメリットとデメリットはこんな感じです。
<メリット>
Windowsのメモ帳よりも打ちやすい
パソコンを持ち歩かなくても、iPadがあれば文章を書ける
なんならiPhoneでも執筆できる
<デメリット>
どちらにせよwebで編集作業が必要
※Mac(のApple純正のメモアプリ)でやると、テキスト(txt)への出力ができなくはないものの、かなり手間がかかるようなので、私はやっていません。
iPadで執筆してから編集するまでの手順
まずはApple純正メモ帳で執筆します。
高度な人はコードを書きながら文章も書いていきますが、私はできないので、ひたすら文章を書いていくのみです。

執筆を終えたら、そのメモをtxtファイル化しDropboxに保存します。
まずは、任意のクラウドストレージを選択します。
ちなみにDropboxには、Windows、Mac(iPad、iPhoneでも)からアクセスできるので、どのマシンからでも編集できるようになっています。



パソコン側でtxtファイル化した下書きを開き、全文をコピーします。
コピーしたテキストをWordPress(もしくはnoteの投稿ページ)にペースト。
写真やリンクを貼ったり、見出しをつけるなど編集し、公開します。
私の場合、どちらかというとポメラの方がキーボードが打ちやすいので、使いやすさ的にはポメラに軍配が上がります。
iPadを持っている方は、ぜひお試しいただければ。